| |
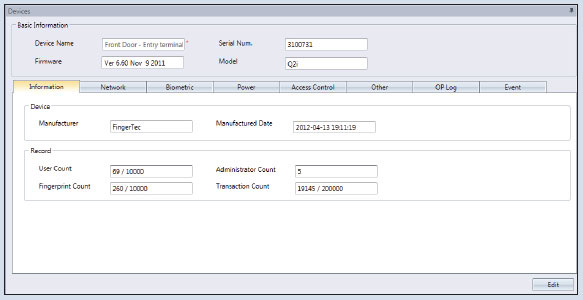 |
| |
| Information: This is the page to display all information of the device. No amendments are allowed. You
can know the storage status of the device at the Record section. |
| |
| Network: You can change types of communication mode in this page, for example change from TCP/IP to
RS485. You can update the TCP/IP settings (e.g.: change to new IP address) or RS485 settings (e.g.: change
baud rate to 9600bps). All new settings will take effect after you upload the new settings to the device. |
| |
| Biometric: This page is only effective when connecting to devices that support fingerprint or face recognition.
Amend these settings accordingly after you click the Edit button: |
| |
| Only 1:1 verification: Set to No by default so users can gain access immediately after verifying their finger or
face. Change this to Yes if you want users to insert their ID before fingerprint/face verification. |
| |
| Fingerprint algorithm: VX 10.0 is the latest fingerprint matching algorithm supported by the device. Only
change to VX 9.0 if your environment is using the older algorithm. This option is not applicable to Ingressus
because it only supports VX 10.0. |
| |
| Face/Fingerprint 1:1 Threshold: The level of matching security if you want users to insert user ID before fingerprint/
face verification. For fingerprint, the range is from 0 to 50, where 50 is the highest. For face, it ranges
from 0 to 99 where 99 is the highest. The default values are 15 for fingerprint and 70 for face. |
| |
| Face/Fingerprint 1:N Threshold: The level of matching security if you allow users to verify by fingerprint/face
without inserting user ID. The default values are 45 for fingerprint and 75 for face. |
| |
| Power: You can configure the duration (in minutes) for device to wait before going into idle mode. |
| Idle time (in minutes): Time duration to wait before going into idle mode. |
| Idle action: Select either Sleep or Power Off. |
| Power on time: Check the box and insert time to turn on the device. |
| Power off time: Check the box and insert time to shut down the device. |
| |
| Access control: You can configure the device for basic access control settings. |
| |
| Save Transaction log: Set to Yes by default. The device saves IN-OUT records of users. In case you only want
the device to control access without referring to its records, select No. The device will not keep any INOUT
records. |
| |
| Save False Log: Set to Yes by default. The device saves records even though users fail to verify. You can assess
the level of fail verifications happening at this device and adjust the biometric settings to improve
the verification process. Select No and the device will not store this record. |
| |
| Master Record State: You must define the device as Master or Slave If two standalone devices are installed to
control one door. Normally the standalone device controlling entry is set as Master, and at the exit is the
Slave. Ignore if you are installing slave device with a standalone device. This is important if you are using
Antipassback function. The Master device stores all entry-exit records to justify Antipassback status. |
| |
| Antipassback: Feature that forces users to verify every time he/she comes in or leaves a zone. In case he/she
is tailgating another user without verification to access a zone, the device will block his/her verification to
gain access again. You can select any of the following settings to suit your environment. |
| |
| In: Activate this to force users to verify when leaving a zone. Users can skip verification when coming
into the zone. |
| |
| Out: Activate this to force users to verify when coming into a zone. Users can skip verification when
leaving the zone. |
| |
| In/Out: Activate this to force users to verify both when coming in and leaving a zone. |
| |
| None & Save: Select this setting so the device does not block users to access when Antipassback take
effect. Device will instead only keeps track of Antipassback records with the user ID, where you can
download the records into Ingress to view and analyze. |
| |
| None: Disable Antipassback at the device. |
| |
| Other settings: |
| Power off Device: To shutdown device remotely. All devices do not have a physical power off button to
avoid unauthorized shutdown. You can only shutdown the device by clicking this button. |
| |
| Reboot Device: To restart device remotely. If the device is working abnormally, try to restart it. |
| |
| Synchronize Date and Time: Synchronize date and time of device immediately. It is recommended to do this
during first installation. |
| |
| Download Device Settings: Download all settings/parameters from device. |
| |
| Activate Device: Activate device to be added into Ingress. |
| |
| Clear All Device Data: To clear the storage of device back to initial stage. You cannot retrieve any data after
this. |
| |
| Clear All Log: To delete the transaction logs stored in device. Recommended to do this after you finish
downloading logs from device. |
| |
| Clear Admin Privilege: To clear admin lock in device. Any users can access into the Main Menu by pressing
the Menu button. Only do this before you want to assign a new administrator at the device. |
| |
| Upload Device Settings: To upload all new settings/parameters device to start to take effect. |
| |
| Operation logs: Device records every operation done by administrators into a log file. This is a hidden
file that you cannot view at the device. You must download the operation logs into Ingress to view it. |
| |
| Press Download OP Log to download from device. |
| |
| Insert the date range to narrow down your search. |
| |
| Event: Device records abnormal activities (e.g.: door force open, alarm trigger, fail verification, etc.) as
events. These records are automatically downloaded into Ingress. You can narrow your search to view
by date and time. |
| |